How to Optimize Your InSpace Experience in Firefox
InSpace is a powerful tool for virtual collaboration and connection, but using it in Firefox may require a few adjustments. To help you get the most out of your InSpace experience, we've put together some tips and tricks for using InSpace in Firefox.
Tip 1: Allow Camera and Microphone
When you open an InSpace session for the first time in Firefox, you will be asked to 'Allow' your camera and microphone to be used. Please select 'Allow' in order to use these functions in your InSpace session. You can select the ‘Remember this decision‘ option to save these camera and microphone settings for future InSpace sessions you join.
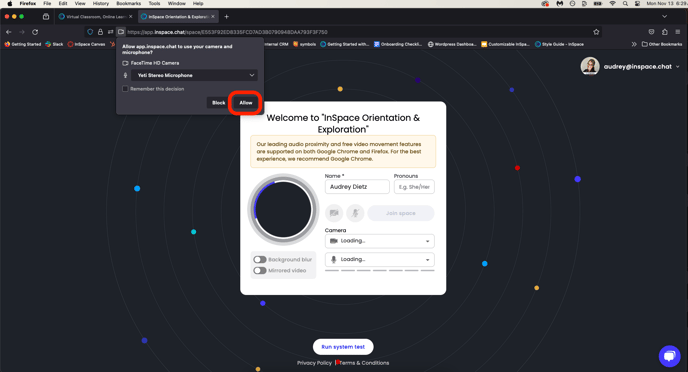
Tip 2: Adjust Camera and Microphone
To adjust which camera or microphone Firefox is accessing, you’ll need to go into one of your created spaces. From here, click on the icon to the left of your URL bar, and you’ll have a dropdown menu where you can select the camera you want to use.
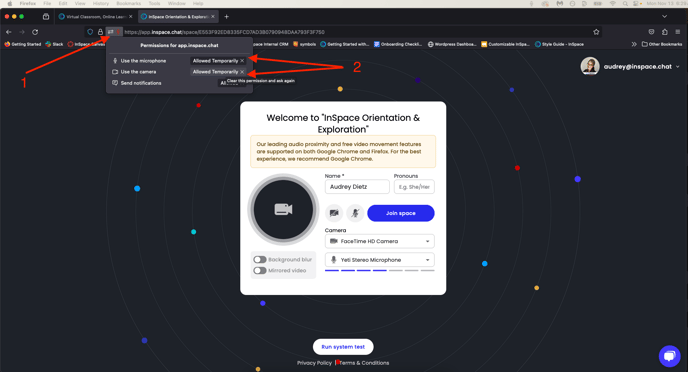
Tip 3: Allow Screen Recording
Firefox will ask you to allow ‘Screen Recording.’ Mac Users can find this in your System Preferences / Security & Privacy / Screen Recording. Click the lock on the bottom left corner, enter your computer password and select ‘Firefox‘ to allow screen recording. Click the lock to save your changes. You will then have to restart Firefox in order for changes to occur.
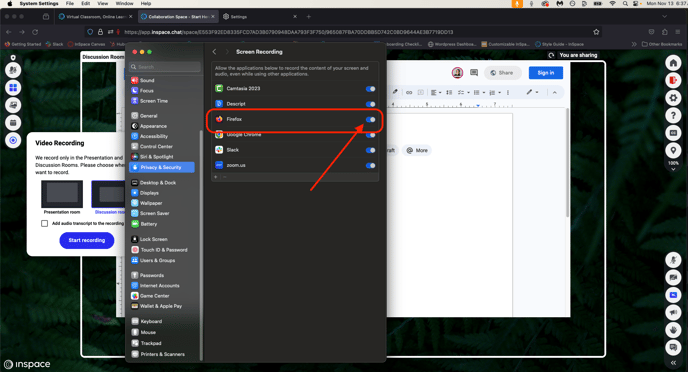
*Note that PC and Windows users do not need to go into your settings to allow screen recordings. Learn how to adjust permissions here as needed.
Tip 4: Understanding Screen Sharing
The main difference you will find using Firefox compared to Google Chrome’s browser is the Screen Sharing options. The two options you have to share in Firefox are your ‘Entire Screen‘ or an open ‘Window.’ Click the option you want to share, and then select ‘Allow' to start sharing. You'll then see the notification that recording will take place only in the Presentation or Discussion rooms. Recording will stop when moving into breakout rooms. For the optimal InSpace recording experience, we recommend using Chrome, Brave, or Edge.
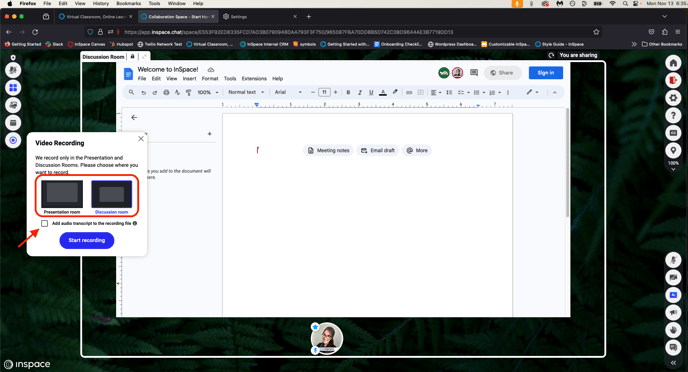
Tip 5: Ensure that cookies are allowed in Firefox
One of the main benefits of Firefox is the additional privacy provided by the browser. However, for InSpace to work properly, cookies need to be enabled on your browser. In general, we have found that the 'Strict' setting limits InSpace functionality, but choosing the 'Standard' setting allows InSpace to work well.
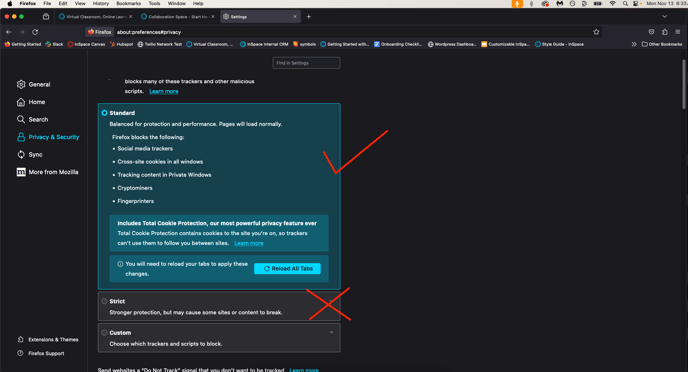
By following these tips, you can optimize your InSpace experience in Firefox and enjoy seamless virtual collaboration and connection. With the right settings and adjustments, InSpace is a powerful tool for higher education institutions, businesses, and individuals alike.
