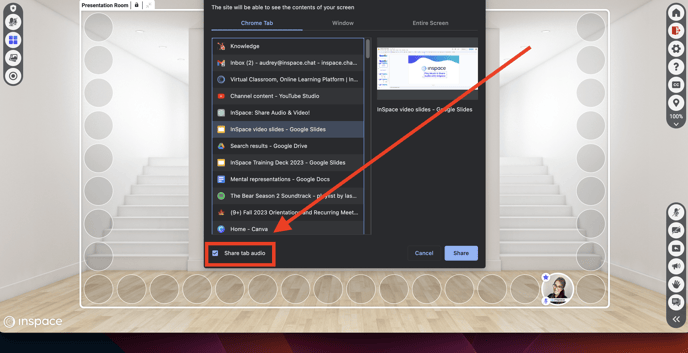In this guide, we'll show you how to take your InSpace sessions to the next level by adding music and videos using the shared tab audio feature.
Whether you're hosting a meeting, workshop, or just want to create a fantastic atmosphere, sharing audio can truly enhance the experience for everyone involved. The best part is that participants on all platforms, including Windows and Mac, can perform this task, and you can use PowerPoint or any other presentation software you prefer. Let's dive in!
Step 1: Creating a Welcoming Slide:
- Open your preferred presentation software, such as Google Slides or PowerPoint.
- Design a welcoming slide that will serve as the visual representation of the music or video you want to share.
Step 2: Choose an audio source
Option A: Embedding a YouTube Video:
- Go to YouTube and find the video you want to share.
- Copy the YouTube video link.
- In your presentation software, create a new slide and paste the YouTube link onto the slide.
- Adjust the size and position of the video on the slide, ensuring it looks visually appealing.
- Change the video settings to "Play on Manual" or "Play on Click," depending on your preference. This will allow you to control when the music starts during your presentation.
Option B: Inserting Audio Files (MP3/WAV):
- Prepare the audio file (MP3 or WAV) you want to share. You can use music or any audio content you like.
- Navigate to your prepared slide.
- Choose the "Insert" or "Audio" option, depending on your software.
- Upload the audio file from your computer or cloud storage (e.g., Google Drive) onto the slide.
- Set the audio playback option to "Play on Click" or "Play on Manual" to control when the audio plays during your presentation.
Option C: Sharing a Tab with Embedded Audio or Video:
- Find a webpage with the audio or video content you want to share. This could be a webinar, podcast, or any website with multimedia content.
- Open the webpage in a browser tab.
- In your InSpace session, click on the option to share a specific tab and select the tab containing the audio or video content.
- Once you hit play on the embedded audio or video, it will be shared with all participants in the InSpace session.
Step 3: Share your slides with InSpace 'Share Screen' and check the 'Share Tab Audio' box.
Now, when you present your slides in InSpace, you can play the music or audio by clicking on the designated slide element, and everyone in the session will experience synchronized audio. The shared tab audio feature works seamlessly on all platforms, making it easy for participants to enjoy the audio and video content together.
So, the next time you host a session in InSpace, make it more engaging and interactive by adding music and videos through shared tab audio. Have fun creating the perfect atmosphere for your InSpace sessions!