Find out how to troubleshoot common screen sharing issues on your device.
How to Allow Screen Sharing Access for Google Chrome on MacOS
Learn how to give Google Chrome access to screen sharing permissions.
-
Navigate to macOS system preferences: Apple Icon on the top left corner → System Preferences
-
Select "Security and Privacy" from the available options
-
Select the "Privacy tab" and in the left bar list, scroll down to the "Screen Recording" menu
-
If the applications checkboxes are locked for editing you will need to unlock those options by clicking the lock icon on the bottom left
-
After entering the correct username and password, check the Google Chrome checkbox
-
Select "Quit now"
-
Start Chrome again, access the web session, and select share screen.
How to Adjust Chrome Browser Settings for Screen Sharing on Mac Devices
Learn how to troubleshoot issues with screen sharing on your Mac device by adjusting your Chrome browser settings. Follow our step-by-step guide to ensure your device recognizes your saved settings and enable seamless screen sharing on InSpace.
If you are unable to share your screen, you may need to adjust your Chrome browser settings to allow screen sharing and recording to take place.
This is primarily an issue affecting browsers on Apple or Mac devices that can prevent recording and screen sharing. Follow the steps below to check your settings and ensure your device recognizes your saved settings.
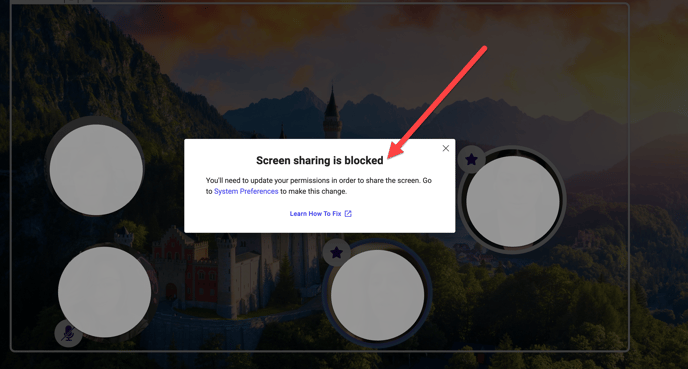
If you are using a Mac device, please check your browser’s privacy settings as follows:
- Navigate to your computer’s System Preferences.
- Select Security & Privacy.
- Click the Privacy Tab.
- Scroll on the left menu through the privacy options until you find Screen Recording.
- Click the Lock to make changes.
- Check the box for the applications you would like to have permission for screen sharing; for InSpace, this is browsers Google Chrome / Firefox / Edge / Brave.
- Click the Lock to save changes.
- Click Quit & Reopen in order to implement the new settings.
If your device shows that you have enabled screen recording, but your browser still displays a message that you have to enable it, please turn off and then turn on screen sharing again from your System Preferences. After that, quit Chrome (Command Q) and shut down your Mac device. Restart and proceed as normal.
Flickering or Black Screen while Screen Sharing
If you are experiencing a flickering or black screen when screen sharing during an InSpace session, there are several solutions to try to fix the issue.
There may be several reasons you are experiencing this issue:
- Problems with your connection or with the person sharing their screen
- Hardware Acceleration option in your browser
We recommend taking the following steps to resolve the issue:
- For connection issues, we recommend that you (or the user sharing their screen), turn of their VPN if they are using one.
- Another step to take is repositioning your workspace to be closer to the Wi-Fi router. If the Wi-Fi router is obstructed or far away, this can interfere with the connection.
- If connection issues continue, connecting to the router with a patch cord or ethernet cable can also help.
To adjust the Hardware Acceleration in your browser, follow these steps:
- Open the Chrome browser.
- Open your browser settings.
- Scroll down and clicked 'Advanced.'
- Scroll to the 'System' section, and find the 'Use hardware acceleration when available' setting.
- Toggle the switch and then click 'Relaunch' to apply the changes.
