Learn how to give Google Chrome access to your camera and microphone on MacOS so that you can join InSpace sessions without any issues.
Ensure that the browser you use to join your InSpace session has permission to access your Camera and Microphone.
Here's how to do this.
- First, click the Apple Icon on top left corner of your screen.
- Select System Preferences... from the menu.
- Then click Security & Privacy.
- Click Camera in the left hand column, then check the box next to Google Chrome.
*If you don't see Camera or Google Chrome option, please update your MacOS to the latest version (Click Apple Icon > About This Mac > Software Update...) and update your Chrome browser to the latest version (at the top right of Chrome, click three vertical dots > Update Google Chrome). - A small window will pop up. Click Quit Now. By doing so you are allowing Google Chrome to access your camera.
*You must Quit now. Not doing so will prevent the changes from taking effect. - Next, click Microphone in the left hand column, then check the box next to Google Chrome.
- A small window will pop up. Click Quit Now. By doing so you are allowing Google Chrome to access your microphone.
*You must Quit now. Not doing so will prevent the changes from taking effect.
*If these changes are not taking effect, one troubleshooting strategy is to clear your browser's cache. To learn how to do this, please click here.
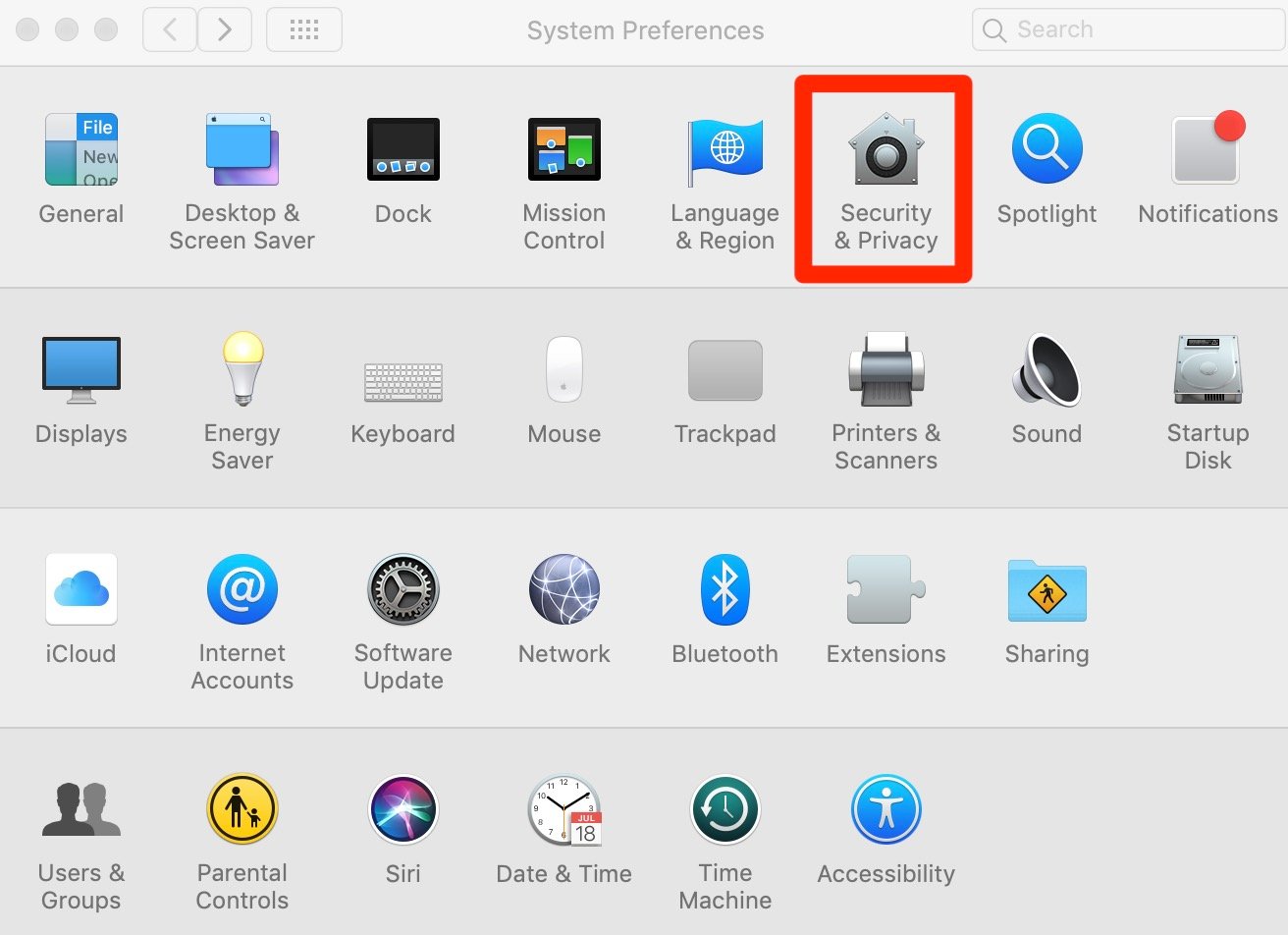 Select Security and Privacy from the System Preferences Menu.
Select Security and Privacy from the System Preferences Menu.
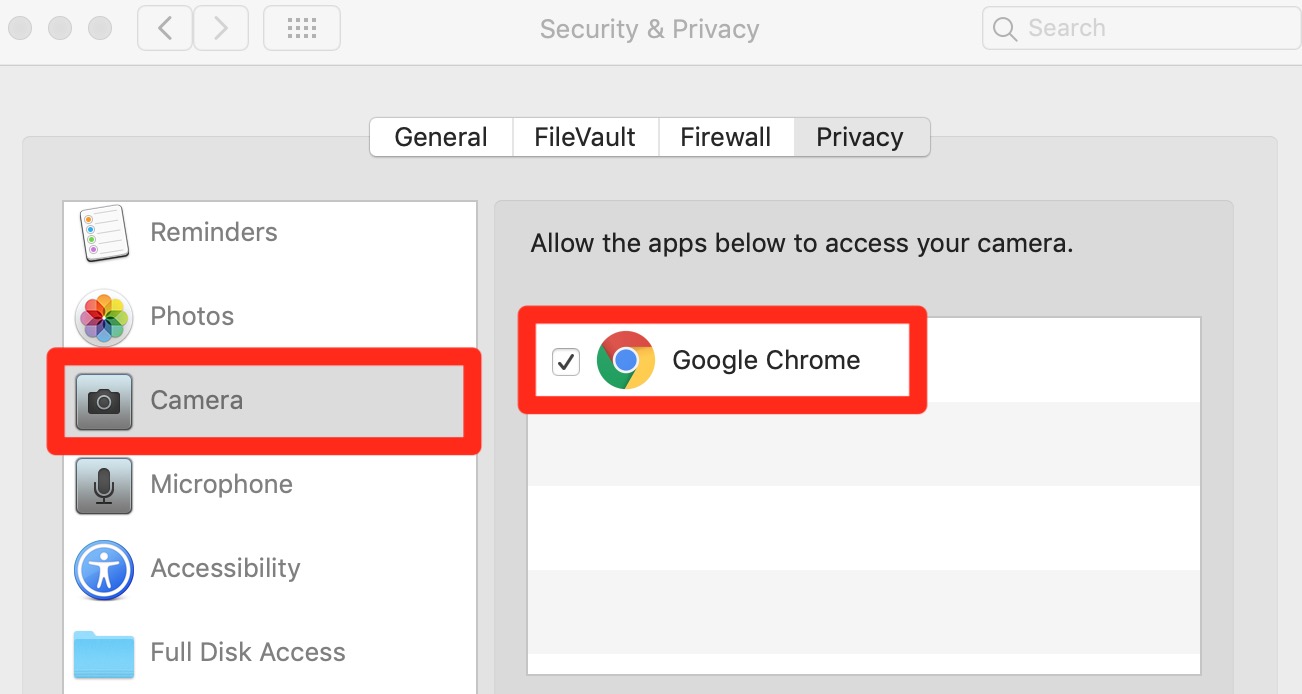 Click Camera in the left hand column, then check the box next to Google Chrome.
Click Camera in the left hand column, then check the box next to Google Chrome.
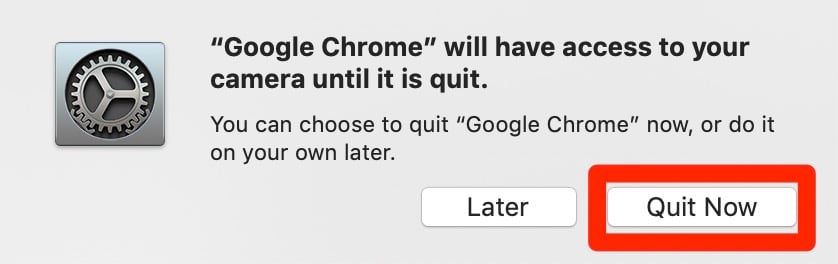
A small window will pop up. Click Quit Now. By doing so you are allowing Google Chrome to access your camera.
