Mic echo is a common issue that many users face during video calls, causing distractions and frustration. This article will provide useful suggestions on enhancing audio quality and eliminating mic echo in your InSpace session.
Adjusting Computer Sound Settings to Fix Mic Echo
When you're not using a headset and rely on your computer's speakers and microphone, tweaking the sound settings can help minimize echo problems. Follow the steps below based on your operating system:
Windows Configuration:
- Open the Control Panel and click on Sound.
- Select the Recording tab, right-click on the microphone you're using, and choose Properties.
- Navigate to the Enhancements tab, disable all enhancements, and click Apply.
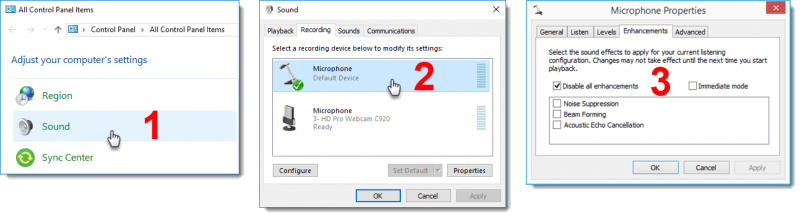
Mac Configuration:
- Go to System Preferences and click on the sound icon.
- Select Input, uncheck the "use ambient noise reduction" option, and close the window.
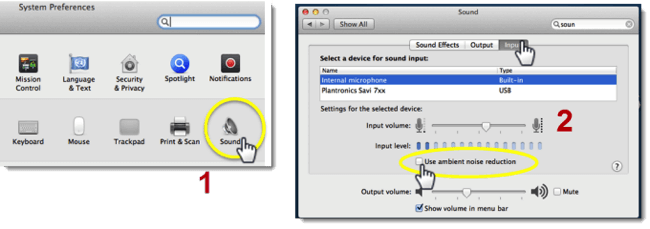
Additional Steps to Reduce and Eliminate Mic Echo
- Refresh your page. Sometimes audio issues can be quickly resolved simply by refreshing your InSpace page.
- [For hosts or instructors]: Try 'muting all' using the Mute All button in the top left corner of the session screen. This can help identify the source of the echo and provide relief for others in the session.
-
Place speakers away from the microphone: If you're using a laptop mic with external speakers, position the speakers further away from the mic and adjust the volume to a comfortable level. For users with external microphones, move the microphone about a foot away from the speakers and conduct tests to find the optimal distance.
- If you have multiple speakers or headphones plugged in or connected to your device, consider disconnecting those not in use.
-
Avoid typing on an unmuted mic and step back from the laptop in hands-free mode. Additionally, consider reducing the microphone volume level to 50 percent or lower and disabling or minimizing the microphone boost option.
-
Turn off electronic devices: If you're still experiencing echo despite separating your speakers and microphone, try turning off nearby electronic devices. The microphone may be picking up sounds from sources such as televisions, radios, or other computers. If turning off your speakers resolves the issue, consider using a headset to reduce echo.
-
Close unused programs: Closing unnecessary programs frees up processing power and can improve echo cancellation capabilities. Some computers have built-in echo cancellation features that may be compromised under high CPU load. Terminating a few processes can help enable this feature.
-
Disable other recording devices: The echo issue is sometimes caused by other recording devices rather than the microphone itself. Modifying the settings of these devices may help eliminate the echo. Follow the previously mentioned steps for Windows or Mac to access the audio options and uncheck all recording options except for the microphone in use.
-
Reset the internet connection: A poor internet connection can also contribute to mic echo problems. Try resetting the connection and checking if the echoing stops.
-
Use a headset: If none of the previous suggestions prove successful, switching to a headset or headphones instead of speakers can effectively eliminate echo. This simple solution can provide a clear and echo-free audio experience.
While fixing mic echo may initially require some effort and adjustments, the improvements will likely only need to be made once for each computer setup.
By implementing these recommendations, you can significantly improve audio quality and minimize mic echo during your InSpace video collaboration sessions, fostering seamless communication and enhancing productivity.
