Follow these steps to make sure InSpace has access to your camera, microphone, speaker, and screen recording permissions.
Reset your browser
In Chrome, click the three dots next to your profile image at the top right of the screen.
Then, select Settings.
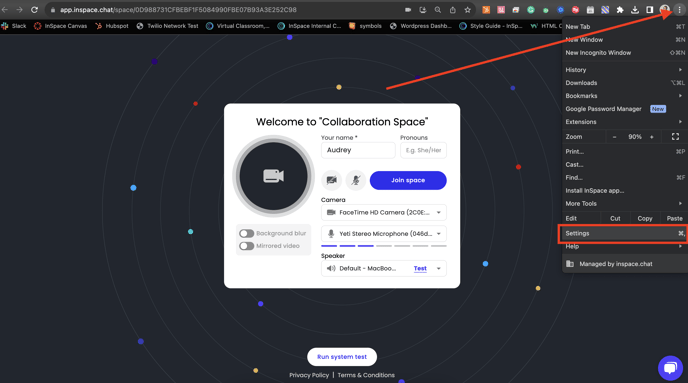
Choose Reset settings from the menu on the left side of the screen.
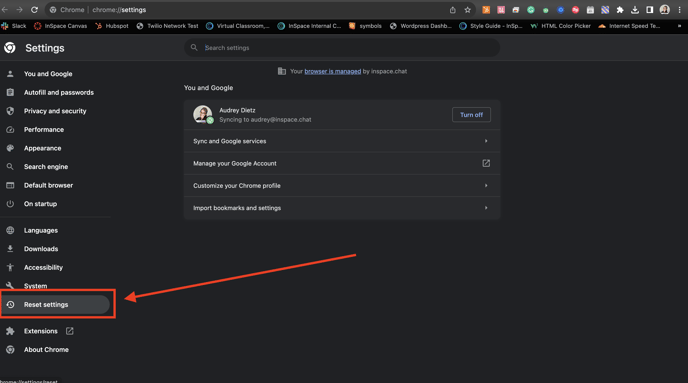
Click Reset settings in the pop-up. After taking this step, you'll need to sign into Chrome again.
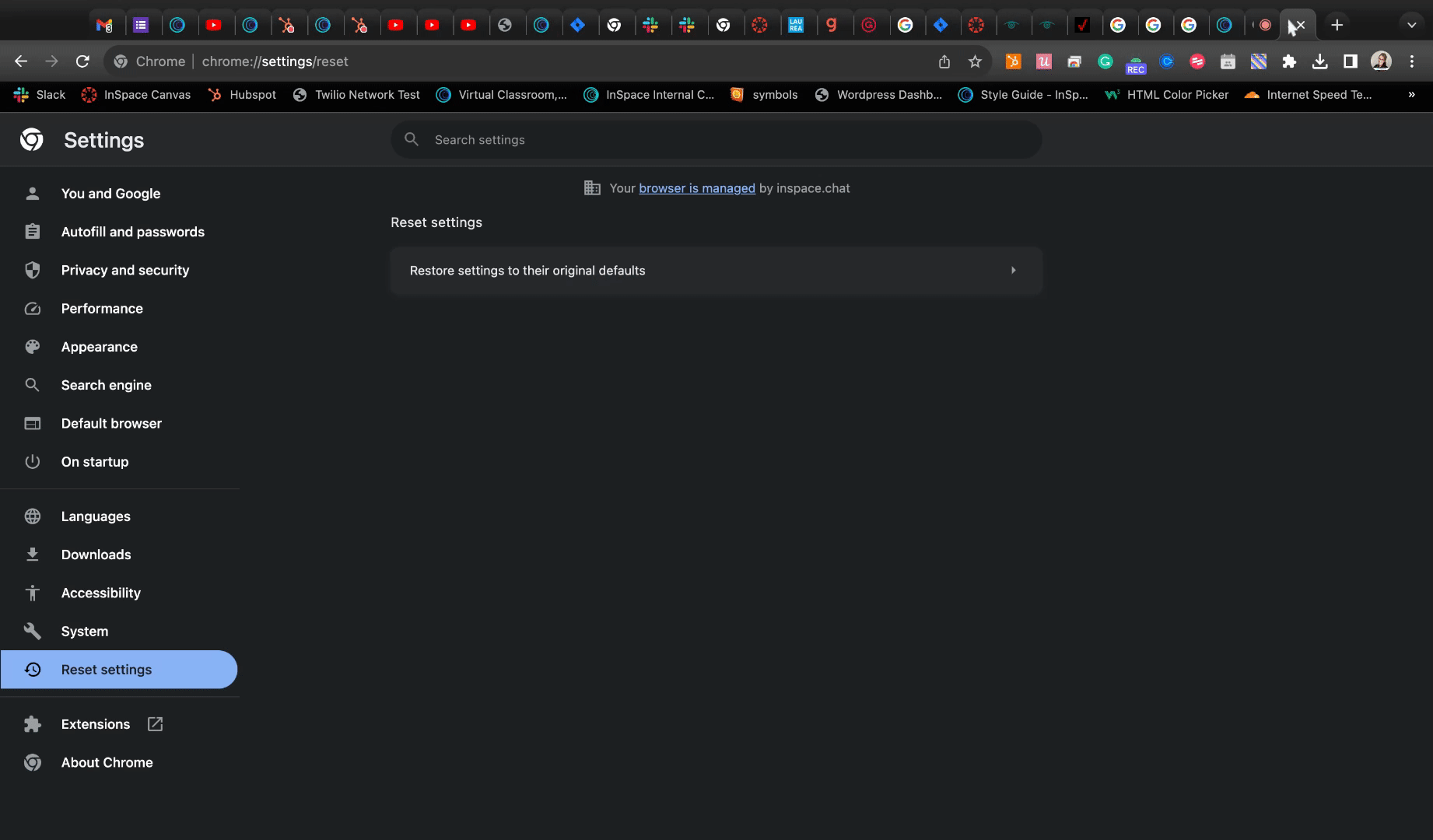
After taking these steps, return to InSpace. You'll be prompted to give permission to InSpace to use your camera and microphone. Make sure to Accept Cookies too!
.gif?width=688&height=403&name=full_hd%20(16).gif)
Adjust permissions on your Macbook
Fixing the "Media Blocked" Problem in Chrome: Easy Steps
Problem: Chrome won't let you use your microphone, camera, or record your screen.
Here's how to fix it:
1. Find the Gear Wheel:
- Look at the bottom of your computer's screen.
- There's a button that looks like a gear or a wheel. It's labeled System Settings. Click it!
2. Change Settings for Chrome:
- Open "Privacy and Security" from the menu on the left side.
- Click on Camera.
- There's a place where you can say "yes" or "no" to letting Chrome use your microphone, camera, and screen.
- Click on the name "Chrome."
- Turn the access OFF (or ON, if it was off before).
- This part is super important! After you change anything, you need to close Chrome completely.
- Follow the prompt asking you to "quit and restart Chrome." Say yes to this prompt.
- Then, click on the Chrome icon to open it again.
- If Chrome access is now OFF, repeat these steps to turn access ON.
4. Repeat Steps 2 and 3.
- Open Microphone in the left side menu.
- Turn the access OFF (or ON, if it was off before).
- Close Chrome completely using the prompt to "quit and restart Chrome."
- Repeat this step again to turn Chrome access ON.
- Open Screen Recording in the left side menu.
- Turn the access OFF (or ON, if it was off before).
- Close Chrome completely using the prompt to "quit and restart Chrome."
- Repeat this step again to turn Chrome access ON.
5. Check Your Problem:
- Go back to the InSpace screen where you saw the "media blocked" problem.
- The problem should be gone!
Make sure the correct camera, headphones, and speakers are selected while you're using InSpace
While on the Join Screen, you can use the dropdown menus to make sure you've selected the correct microphone, camera, and speakers. You'll have to turn on your camera and microphone to test this!
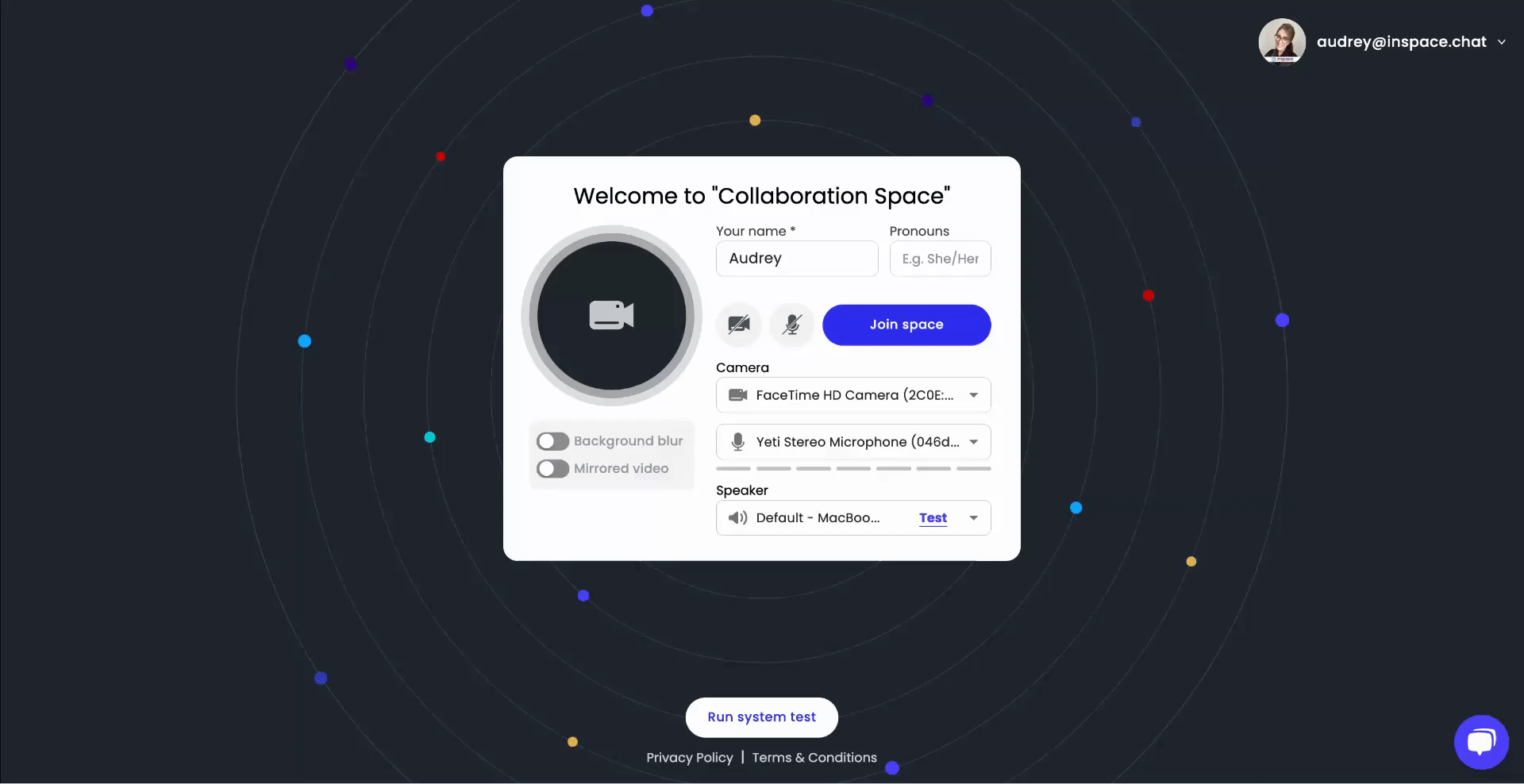
Or, check your settings while you're in a session. Click the Settings Wheel on the top right toolbar to see your camera, microphone, and speaker settings. Make sure you have chosen the correct devices to use with your InSpace session.
.gif?width=688&height=354&name=full_hd%20(17).gif)
Note: If you have other video platforms like Zoom or Teams open, please close them if you have trouble connecting your camera, microphone, or speakers. In some cases, other programs will prevent InSpace from "seeing" or connecting to your devices.
