Learn how to enable automatic closed captioning, assign manual live captioning, use StreamText integration, create session transcripts, and use Chrome's live captioning feature in InSpace.
TABLE OF CONTENTS
- Automatic Closed Captioning
- Session Transcripts
- Manual Live Captioning
- StreamText Closed Captioning
- Google Chrome Live Caption Service
Automatic Closed Captioning
Automatic Closed Captioning can be enabled by all participants from the CC icon in the user toolbar. Automatic closed captioning is enabled and disabled on a by-user basis. Each participant controls their own automatic closed captions. Live captioning can also be enabled by the session hosts when manually assigning someone to type captions or using the StreamText integration.
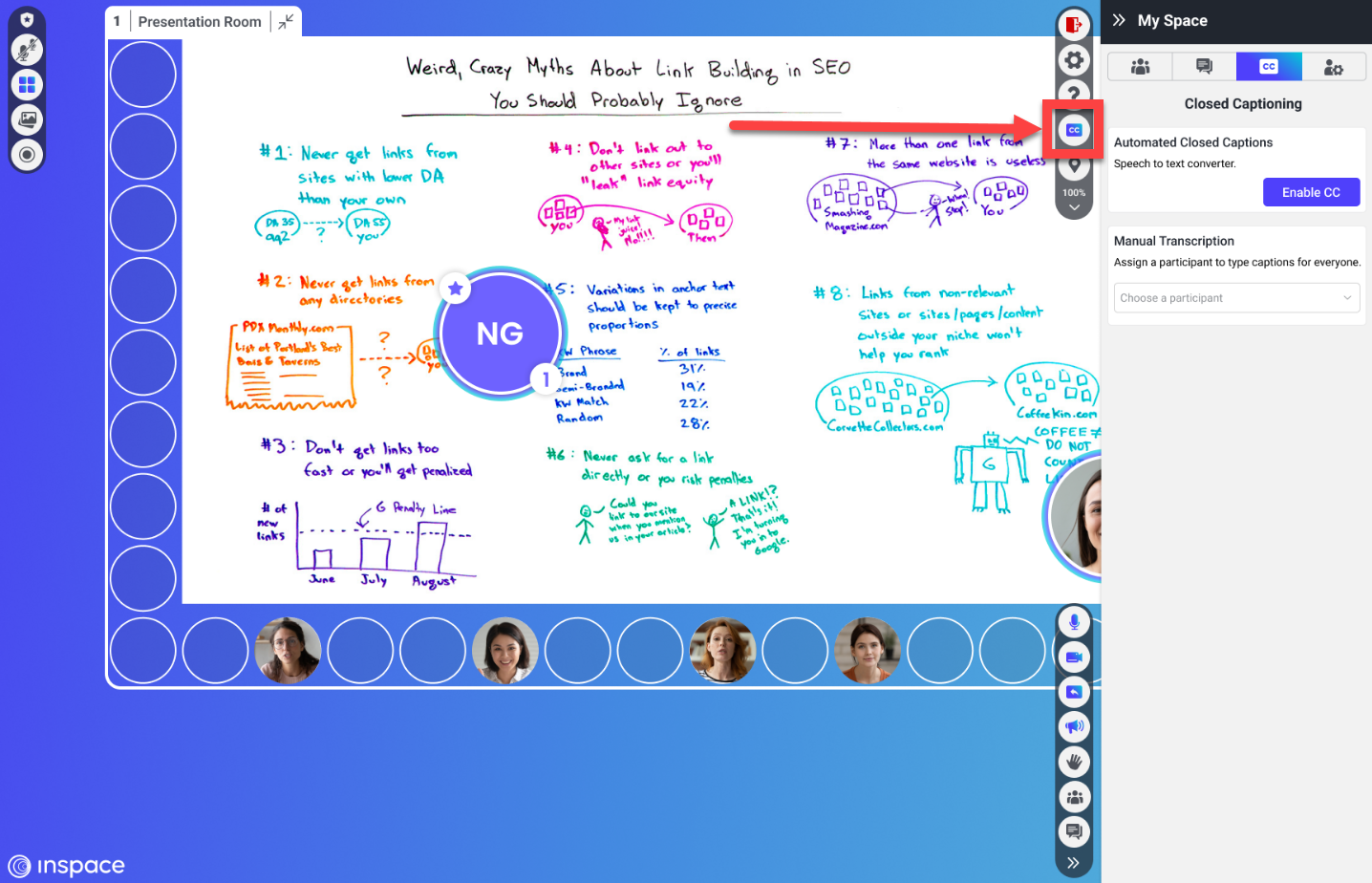
InSpace host's view of closed captioning
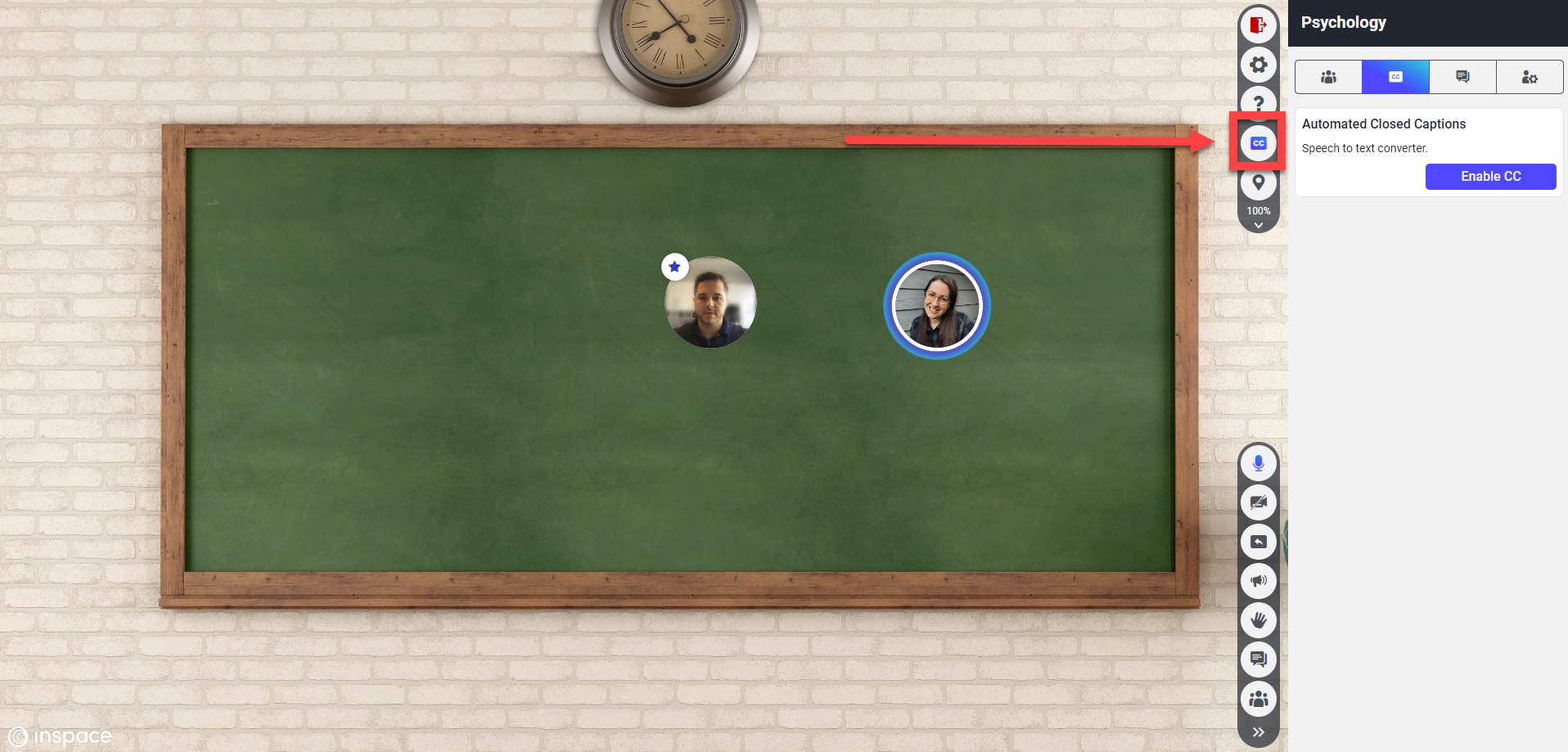
InSpace participant's view of closed captioning
Session Transcripts
In order to provide a transcript of a session, hosts should record the session and ensure that Enable audio transcription for video recording is toggled on. This option is automatically turned on. This will create an audio transcript in .vtt format that can be shared and downloaded along with the video recording of the session.
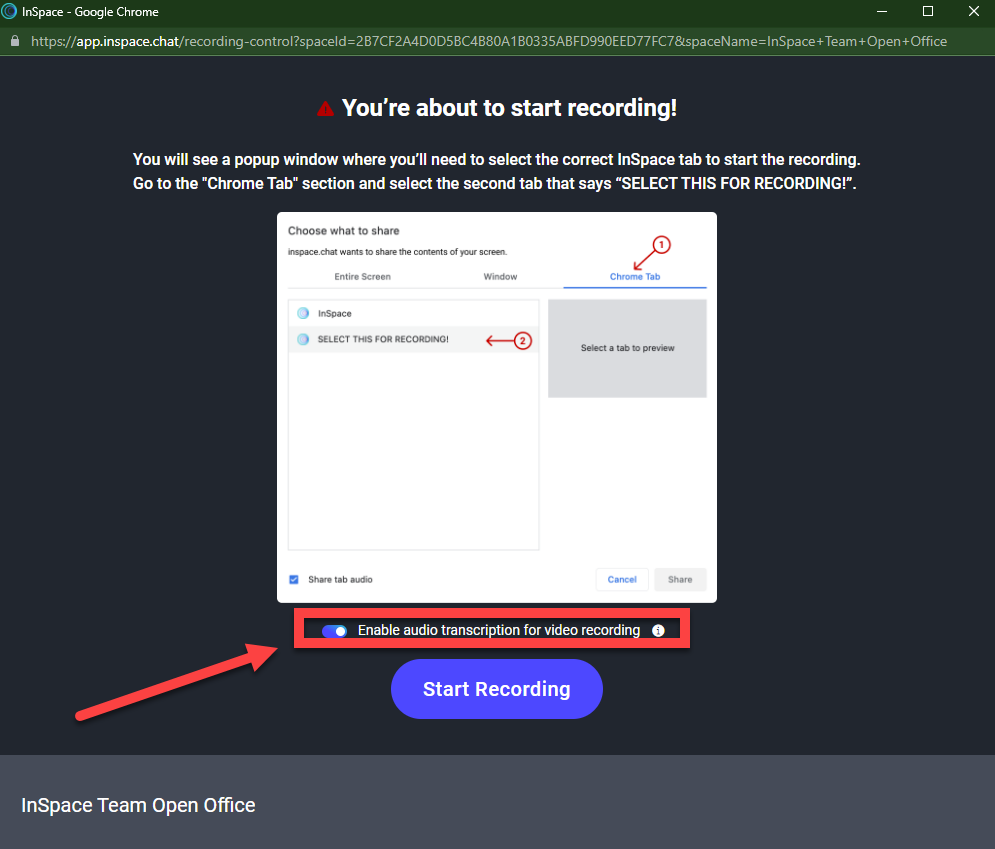
A screenshot showing the toggle button to create a session transcript while recording a session
Manual Live Captioning
Manual live captioning is an accessibility feature of InSpace that allows the host or co-host to assign an individual to provide live transcription during an InSpace session. InSpace hosts can assign any attendee of a session to type captions by following these steps:
- Open the attendee list by clicking on the attendee icon in the toolbar at the bottom of your screen
- Find the user you want to assign and click the 3 dots to the right of their name
- Choose “Assign to type captions” from the dropdown menu
- The user will receive a notification that the host has assigned them to type captions. The user can start typing captions by clicking on “Start Typing.”
StreamText Closed Captioning
- After the host assigns a user to type captions, the assignee (transcriber) will see a Stream Text button in their captioning window.
- The transcriber can paste the event's StreamText link into InSpace's URL bar.
- The transcriber will transcribe the event in their writing application.
- Customers (those using the closed captions) may access the StreamText closed captions using the StreamText real-time caption player in their web browser.
Note that StreamText customers will have to create a free StreamText account to access this feature. Transcribers must create an event on their StreamText dashboard, which will provide them with the link to paste into the InSpace closed captioning window.
Google Chrome Live Caption Service
Another option available to Chrome users for closed captioning within an InSpace session is to adjust the Chrome browser settings to create auto-captioning. To adjust your browser settings for this purpose, follow these steps:
- Click the 3 vertical dots in the top right corner of your browser window.
- Select “Settings” from the dropdown menu.
- Click “Advanced” and choose “Accessibility”
- Toggle on the live captioning feature
After adjusting your browser settings, you will see automatic captions on the screen for audio when other participants speak.
