How to Use InSpace's Whole Session Recording Feature: A Comprehensive Guide for Hosts and Co-Hosts
InSpace's whole session recording feature allows hosts and co-hosts to record the entire session from their point of view as they move through the space.
Start an InSpace recording:
- Start an InSpace session. Recording is available in single spaces, the Auditorium, and the Experience Hub.
- Click the record button on the host toolbar on the left-hand side.
- A notification will appear, prompting the host to select the InSpace browser tab to record. Hosts can also choose to create a transcript of their video recording in this window.
- A browser popup appears. Users should select the browser tab labeled 'Select this for recording'. This is necessary because it tells the web browser which tab to "share" with the InSpace recording feature.
- After clicking 'Share', all participants will see a notification that recording has begun.
While recording a session:
- Everything the host hears and sees will be recorded, with the ability to Pause and Resume the recording.
- Multiple hosts can record simultaneously during a session.
- Hosts can record in all room configurations (Discussion Room, Presentation Room, Breakout Rooms, No Rooms) and can change the layout anytime during the recording session.
- Note: In Firefox, recording is supported only in the discussion and presentation rooms.
- To exclude the chat from your recording, learn how to pop out the chat into a new window.
Stop an InSpace recording:
- Click the recording button again in the host menu.
- In the popup window, press the square 'stop' button.
- A new popup will appear. Rename the recording if needed, then select 'Stop and save'.
-
Once recording ends, a notification on your screen indicates that the recording has been saved to the Blackboard LMS. Note: Videos take approximately 1 hour to process before they are available for viewing and downloading.
Manage InSpace recordings:
- InSpace allows instructors to record sessions in the Classroom area and the Office. Students can record sessions in the student space.
- Select the space from which you would like to select a recording: Classroom, Office, or Student Space
- Click the Recordings icon
- Choose the recording you would like to share
- InSpace recordings can be shared with students individually or with the entire class.
- After selecting recipients click the Send button.
- Once the video has finished processing, students and professors can click on the video to watch through Blackboard.
- Click the download button to save the video file to your computer
- Click the delete button to remove the recording
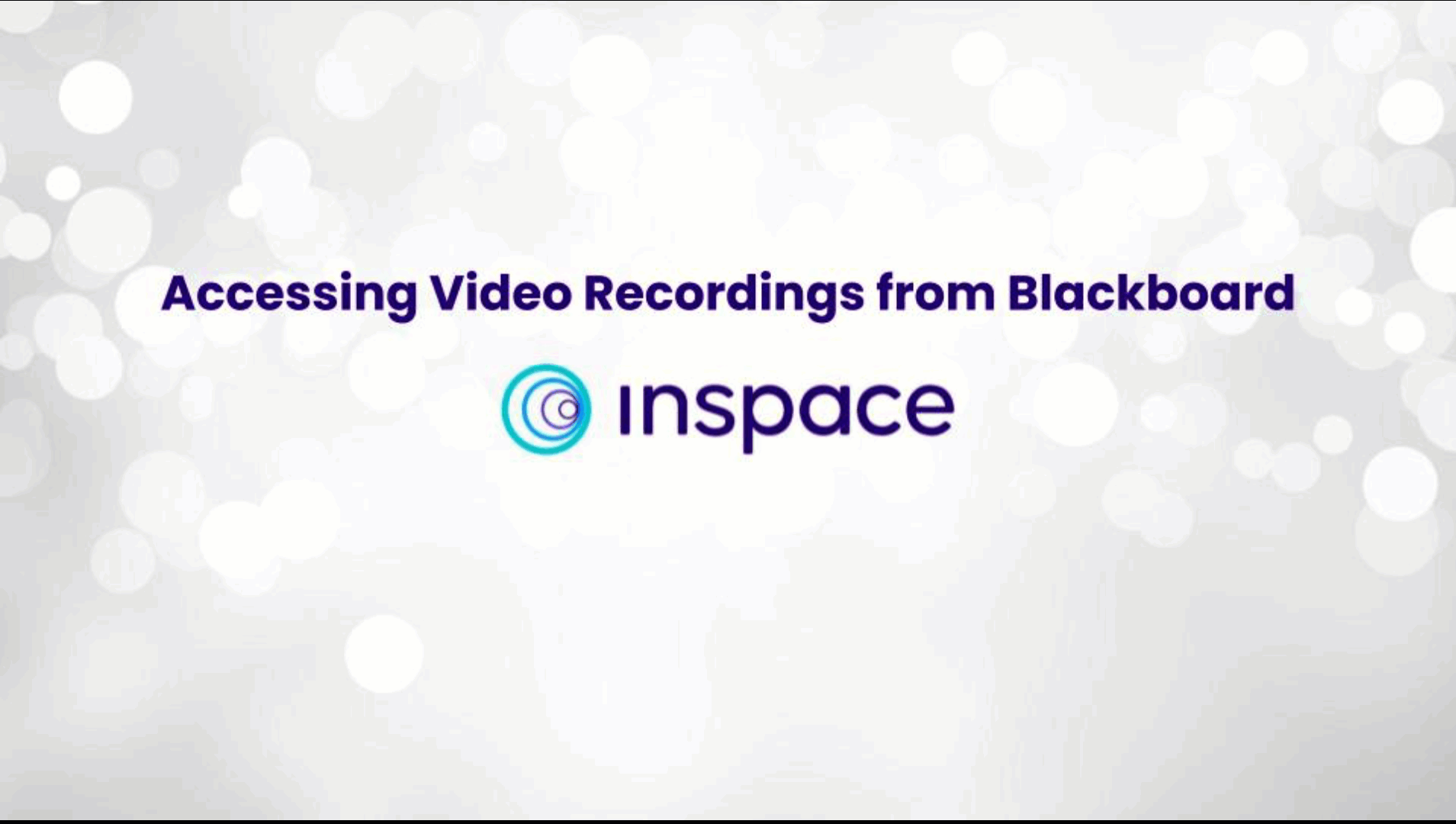
Recording on an unstable Internet connection:
Hosts can download the recording right after finishing the recording.
- If a host’s Internet network quality is unstable while recording, we’ve implemented improvements to preserve their recording data and quality.
- After finishing the recording, hosts will receive a notification that they need to keep their InSpace page open so the saving process finishes.
- If a host doesn't keep their page open while the recording saves, their recording may experience some quality issues due to their poor network quality.
- The saving process will continue if a host closes their InSpace tab but later reopens it.
InSpace's whole session recording feature is a great asset for hosts and co-hosts who want to record their entire session from their point of view. With this guide, you can learn how to start and stop recording, manage recordings, and record on an unstable internet connection. InSpace's ability to pause and resume the recording, multiple hosts can record simultaneously, and the ability to record in different room configurations makes it a powerful tool. The recordings take about an hour to process before they are available for viewing and downloading. With this guide, you'll be able to use InSpace's whole session recording feature to its fullest potential, making it an essential tool for both instructors and students.
